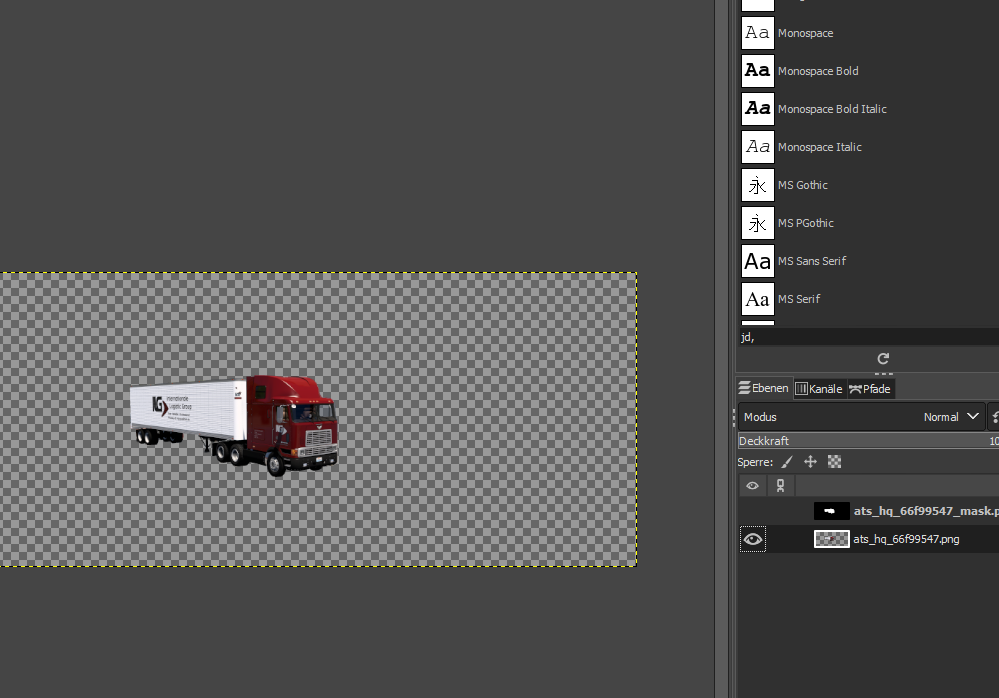Gast
FahrerPortal - Version 5.2025-04_PRE_1
© 2017 - 2025 by ILG Spedition | Brum
© 2017 - 2025 by ILG Spedition | Brum
Ihr wollt gerne Screenshots machen, die auch wenn man ranzoomed gut aussehen oder gar euren LKW ausschneiden? Dann ist dieser Guide das richtige für euch!
| Standart Screenshot | Hochauflösender Screenshot |
 |
 |
Vorraussetzungen:
Consolenbefehle:
Screenshot Aufnehmen:
Um den Screenshot hochauflösend aufzunehmen müsst ihr F12 drücken (beziehungsweise die Taste die ihr in Steam dafür festgelegt habt). Dies geht auch wenn ihr die Flycam aktiv habt oder im Fotomodus seid. Im Fotomodus wird das HUD hierbei automatisch entfernt. Drückt ihr im Fotomodus nur den regulären Knopf für Aufnahme wird nur ein regulärer Screenshot gemacht statt dem hochauflösendem.
Finden des Screenshots:
den aufgenommen Screenshot könnt ihr im \Documents\Euro Truck Simulator 2\screenshot Ordner finden. Die Hochauflösenden Screenshots sind beginnen im Namen hierbei mit ets2_hq_........ bzw. ats_hq_.......
Ausschneiden des LKWs:
Schritt 1: Installiert GIMP und öffnet GIMP
Schritt 2: Zieht den mit "g_hq_3d_screenshot 1" erstellten Screenshot in GIMP rein und zieht die mit "g_hq_3d_screenshot 2" erstellte Maske in GIMP rein
Schritt 3: Rechtsklick auf die Ebene mit dem Screenshot und Ebenemaske (schwarz) hinzufügen
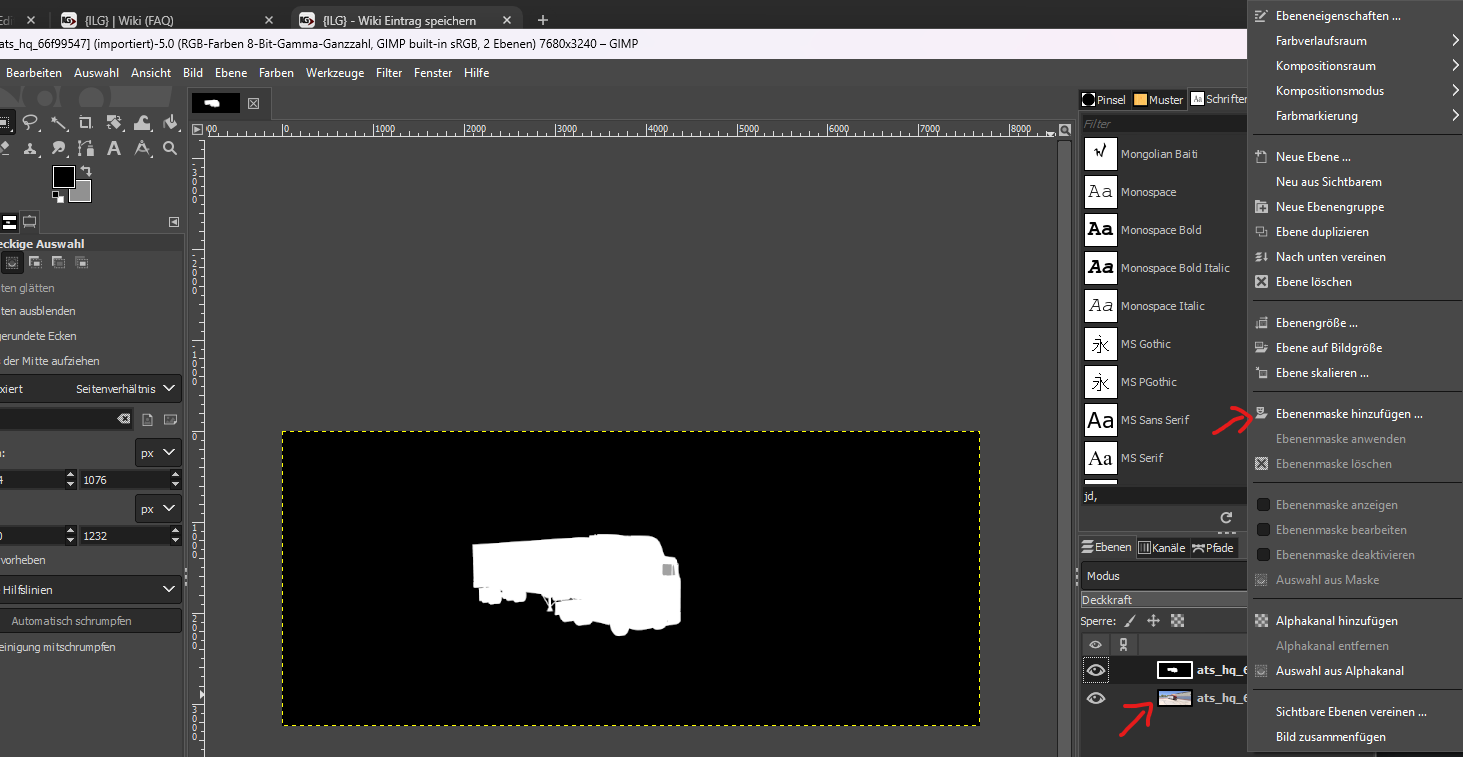
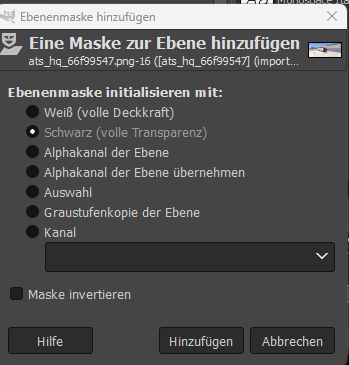
Schritt 4: Die Maske vom LKW im Ebenenmenü auswählen und mit Strg+c kopieren und mit Strg+v im Ebenenmenü einfügen. Nun mit Rechtsklick auf die resultierende Schwbende Auswahl und die Ebene verankern
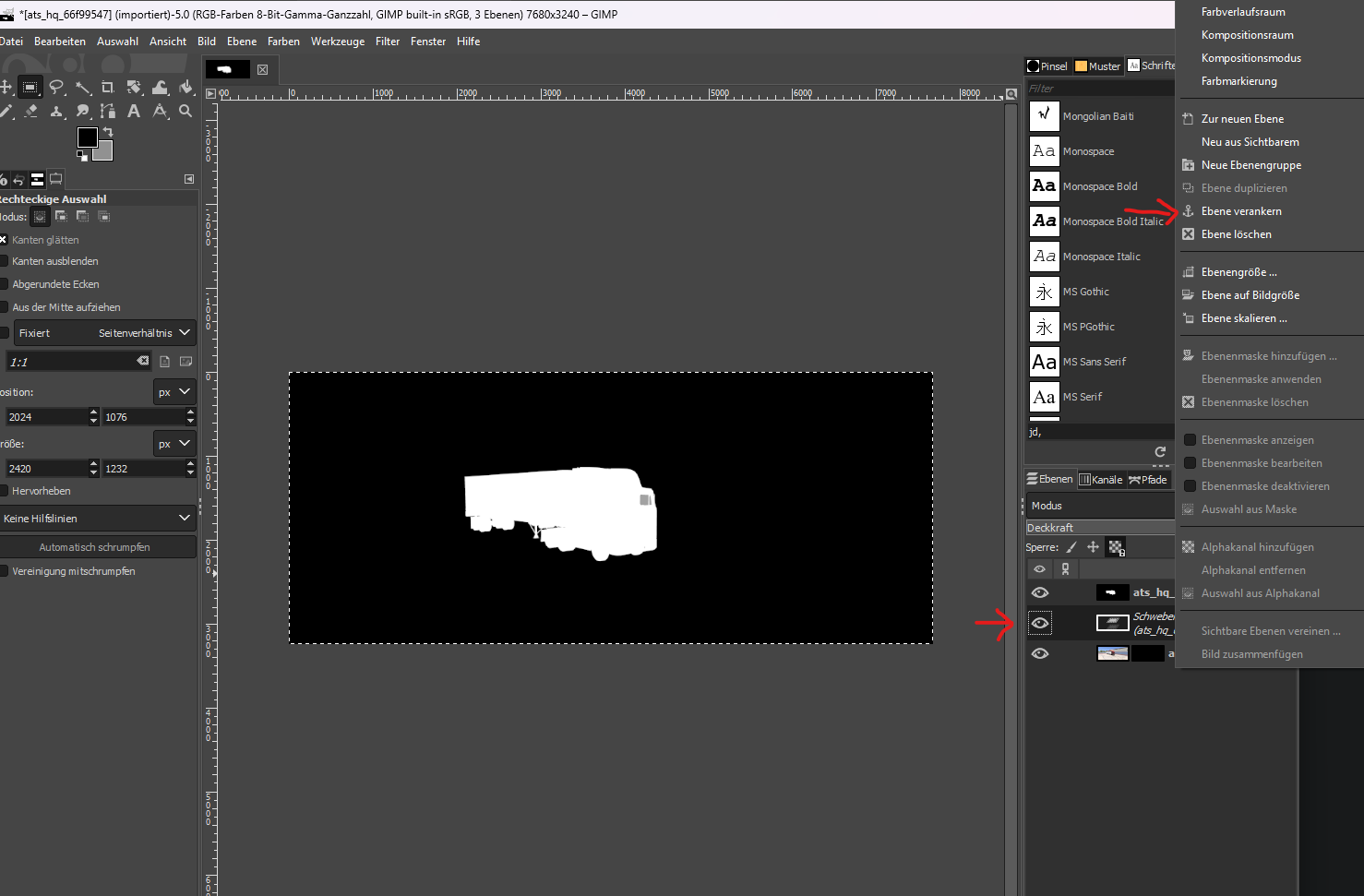
Schritt 5: Rechtsklick auf den Screenshot und Ebenemaske anwenden.
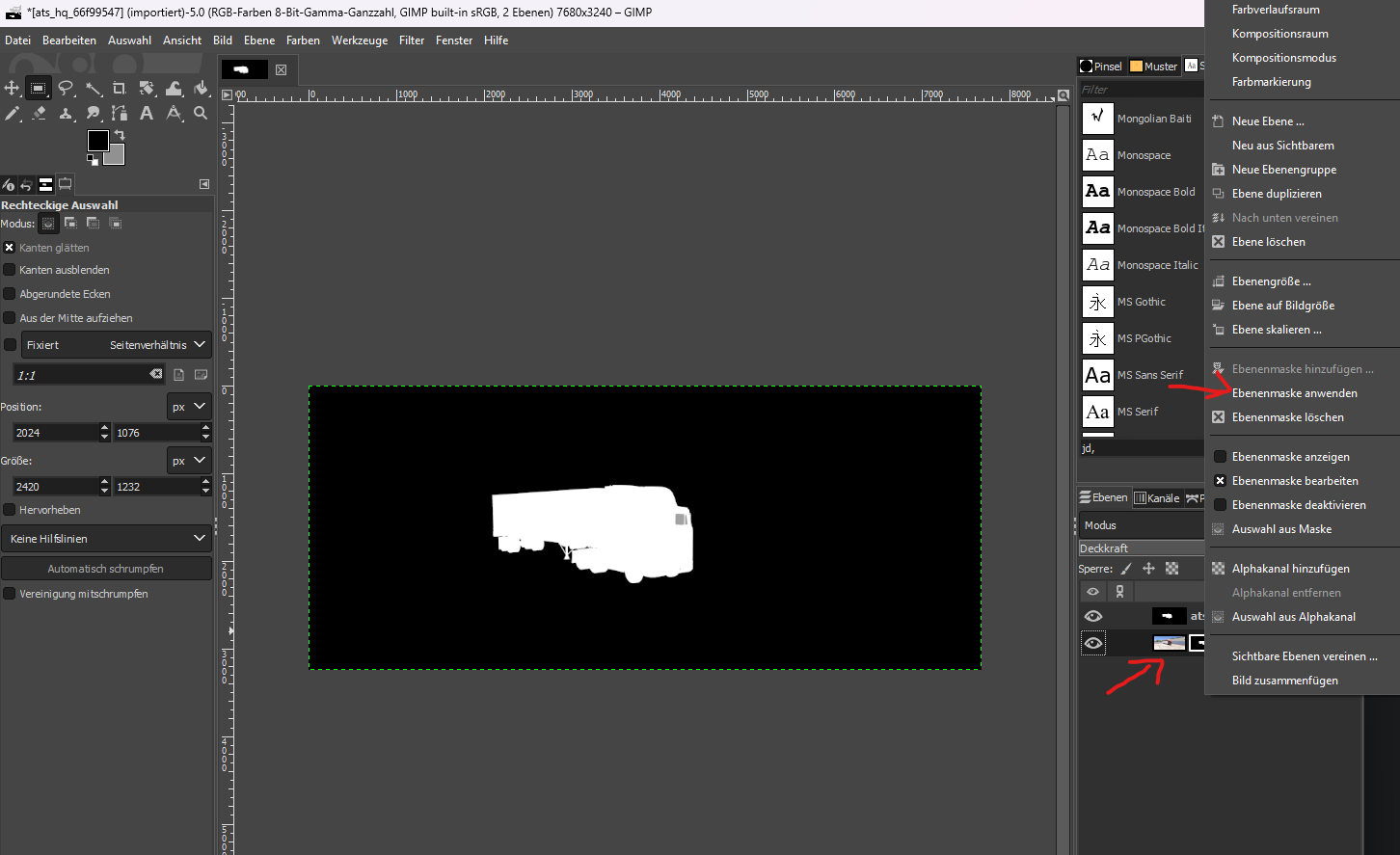
Schritt 6: Wenn ihr die Maske vom LKW nun ausblended habt ihr den ausgeschnittenen LKW. Nun könnt ihr das Bild auf die passende Größe zusammenschneiden, auf die passende Größe runterskalieren und exportieren.